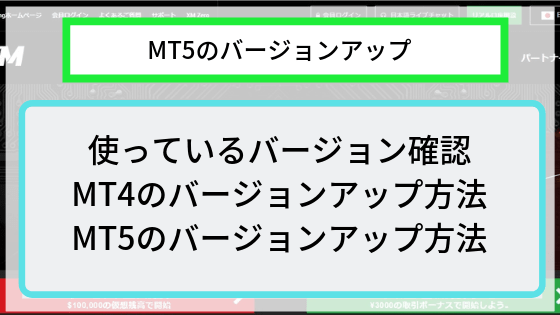この記事のざっくり解説:
- 最新版MT5のダウンロード方法
- MT4/MT5のインストール方法
この記事では最新バージョンの『MT4・MT5のダウンロードの方法』、及び『インストール方法』を解説します。まずはXMの公式サイトからプログラムをダウンロードしましょう。下記ボタンより飛べます。
XMのメタトレーダーをダウンロードする
XMのPC用のメタトレーダー(MT4・MT5)をダウンロードするのにXM取引プラットフォームに移動します。
開いたXMのMT4・MT5ダウンロードページから希望のプラットフォームタイプを選択します。
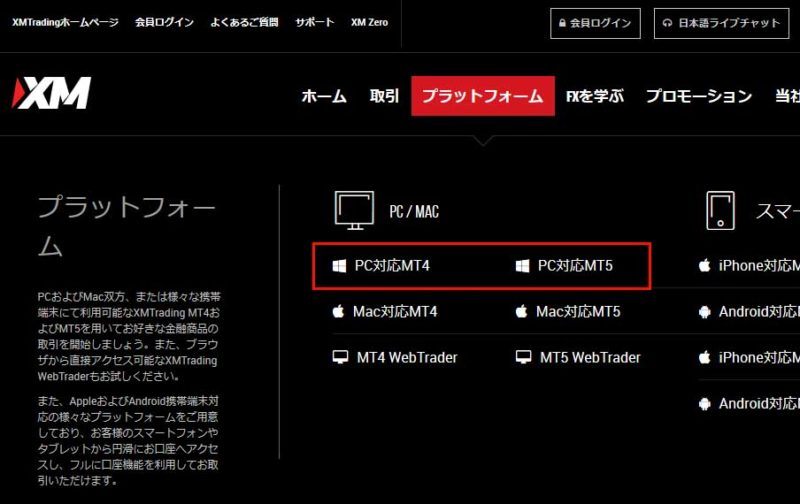
XMのMT4で口座開設した方はMT4、MT5で口座開設した方はMT5を選択する必要があります。逆の方を利用してもログインできません。
- XM MT4口座開設したのにMT5を利用
- XM MT5口座開設したのにMT4を利用
『PC対応MT5』を選択すると下記のようなダウンロード画面となります。一番下の赤いダウンロードボタンを押します。
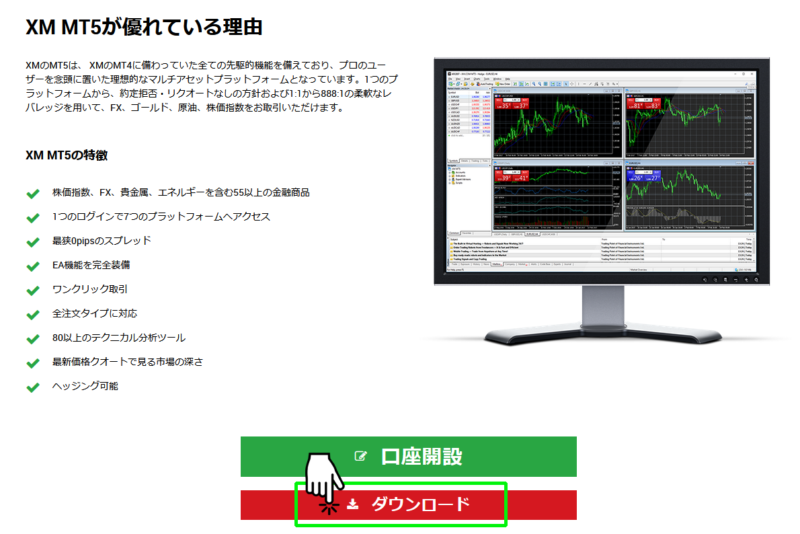
ポップ画面が出てファイルを保存するかどうかを聞かれます。
ここはもちろん『ファイルを保存』するをクリック。
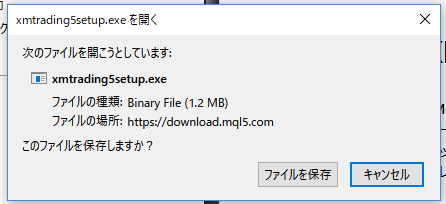
インストールファイルが保存されます。
ファイルのダウンロード先はブラウザの設定によって様々です。どこにダウンロードしたかわからない場合は、まず利用しているユーザーの『ダウンロード』フォルダを参照しましょう。
MT5をインストールする
このファイルをダブルクリックしてインストールプログラムを起動させます。
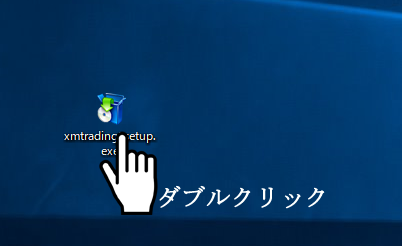
すると規約事項確認画面が出るので『次へ』をクリックするとインストールが開始されます。
この時『設定』をクリックすることでMT5のインストールフォルダを変更したり、プログラムグループの作成を解除できたりします。ただ特段必要がなければデフォルトのままいじらずに進んで大丈夫です。
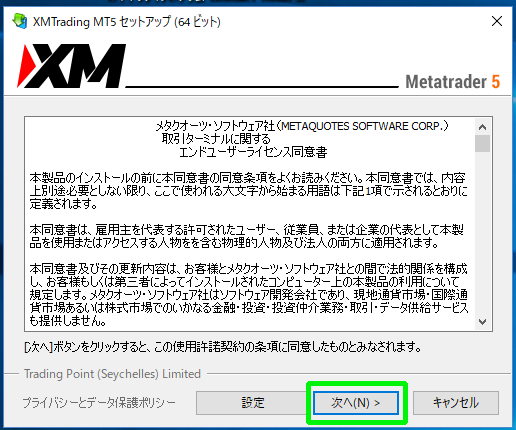
プログラムがインストールされます。
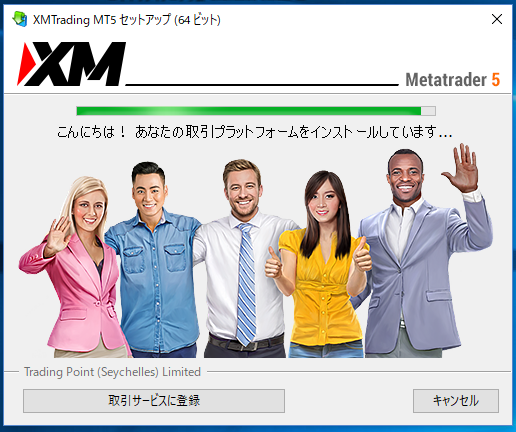
『おめでとうございます!お待ちしていました』のメッセージでインストール完了です。

ちなみに設定を特にしていなければデスクトップにXMMT5起動のショートカットとMetaEditorのショートカットが出ます。
![]()
これでインストールは完了です!
取引口座にログイン・サーバー接続が始まる
インストール完了するとMT5のプログラムが自動的に立ち上がります。
最初の画面ではログインする証券会社のサーバー一覧が表示されていますが、XMからダウンロードしたMT5は当然XMしか登録されていません。
XMを選択して『次へ』をクリックします。
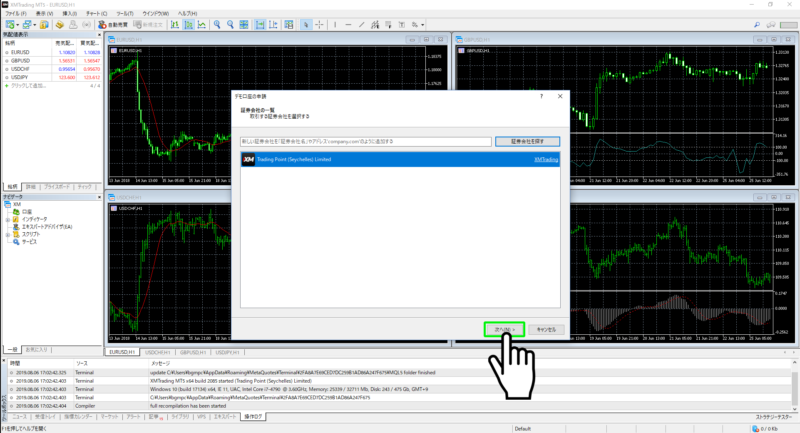
すると口座登録画面になります。
- デモ口座開設画面へアクセスする
- リアル口座開設画面へアクセスする
- 既存の取引口座へログインする
ここでは改めて口座開設をするかログインをするかを選択します。
上記2つはデモ口座、リアル口座の開設画面へアクセスするものであり、口座開設済であれば選択する必要はありません。
取引口座のIDとパスワードをご用意の上、ログインを行います。
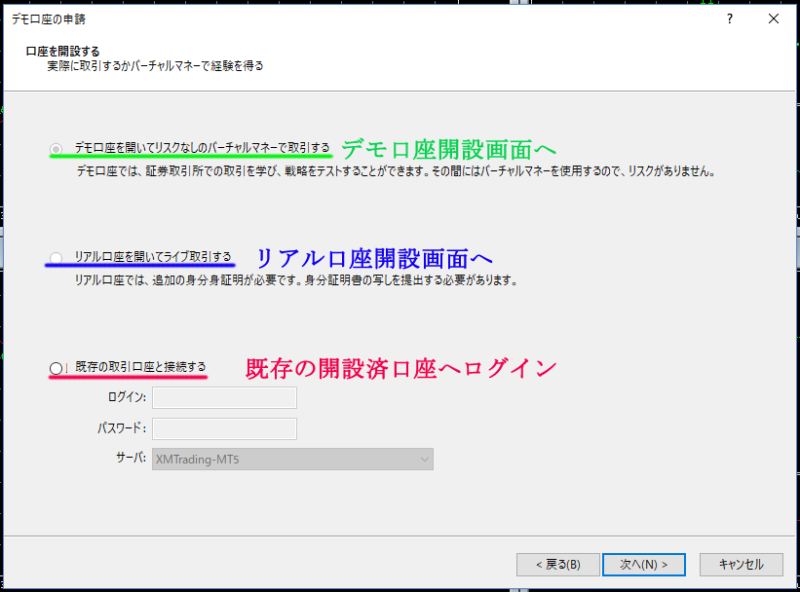
ログインが完了すると画面右下のサーバーアイコンに緑色のチェックマークが出て、データ通信の数字が出ます。これで接続完了です。

お疲れさまでした。
デモ口座利用に戻るならこちらをクリック

開発会社であるメタクオーツ社は古いMT4のサポートを順次終了することを宣言しており、そう遠くなくMT4は終了の予定になっています。
そのためMT5の利用に切り替えるか、MT4を常に最新バージョンにしておかなければいけません。