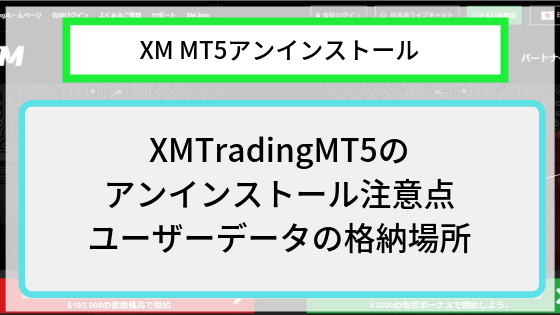この記事のざっくり解説:
- MT4/MT5のバージョンアップ方法
- MT4/MT5のアンインストール方法
- MT4/MT5の再インストール方法
XMが採用しているMetatraderですが、最新バージョンのMT5と、多くのトレーダーが慣れ親しんでシェアが大きいMT4があります。
開発会社であるメタクオーツ社は古いMT4のサポートを順次終了することを宣言しており、そう遠くなくMT4は終了の予定になっています。
そのためMT5の利用に切り替えるか、MT4を常に最新バージョンにしておかなければいけません。
前記事でバージョンアップ方法を解説しましたが、中にはそれができない方もいるでしょう。ここではそんな方のためにMT4/MT5のアンインストールと再インストールを解説します。
最新バージョンのMT4・MT5は以下からダウンロードしにいけます。
どこまでアンインストールするか
単にMT5のアンインストールといっても、方法は大きく分けて2つあります。
- MT5のプログラムだけを削除する
- MT5のプログラムだけでなく設定データも完全削除する
どう違うのか解説していきます。
単純アンインストールだけでは設定ファイルが残る
MT4やMT5を何回かアンインストールしたり、ファイルを移動させたりした人は経験があるでしょうが、MT4/MT5はプログラムのインストールの場所と設定ファイルがある場所が異なります。
そのため単にアンインストールしても設定ファイルが残ってしまいます。
設定ファイルも削除しないと設定をリセットできない
設定ファイルが残った状態でプログラムを再インストールしても、前の設定ファイルを読み込んでしまうので設定をリセットすることができません。
MT4/MT5をバージョンアップできなかったり、なんらかの不具合が起こっていて再インストールを試みる人の場合、問題の多くは設定ファイルに依存しているため、設定ファイルまでの完全削除が望ましいケースが多いです。
そのためMT4/MT5の再インストールが必要と言われた場合は、設定ファイルまでの完全削除を検討するケースを考えてください。
単にプログラムだけを削除する方法
特に問題が起きていなかったり、単に他FX業者のMT4/MT5に鞍替えしたい場合などは、この単純なアンインストールだけで十分でしょう。
また問題のレベルがよくわかっていらっしゃらない方の場合、まずこちらの単純アンインストールを試し、問題が解決しなければ設定ファイルまでの完全削除を検討する二段階作戦で検証したほうがいいです。
アンインストールプログラムを起動させる
MT4/MT5をアンインストールするために、アンインストールプログラムを起動させる必要があります。
起動させる方法は複数あり、どの方法を取っても構いません。
『方法1:Windowsプログラムから選択』
windowsのスタートメニューをクリックし、プログラム一覧にある「MetaTrader5」か「XMTrading MT5」のプルダウンをクリックします。
其の中にある「Uninstall」をクリックをします。
Metatraderを削除する際に頭文字の「M」で探しても見つからない場合、ダウンロードしたブローカーの名前が入ってるケースを検討しましょう。
XMの場合『XMTrading MT5』というツール名に変わっているので、知らない方は迷ってしまうかもしれません。
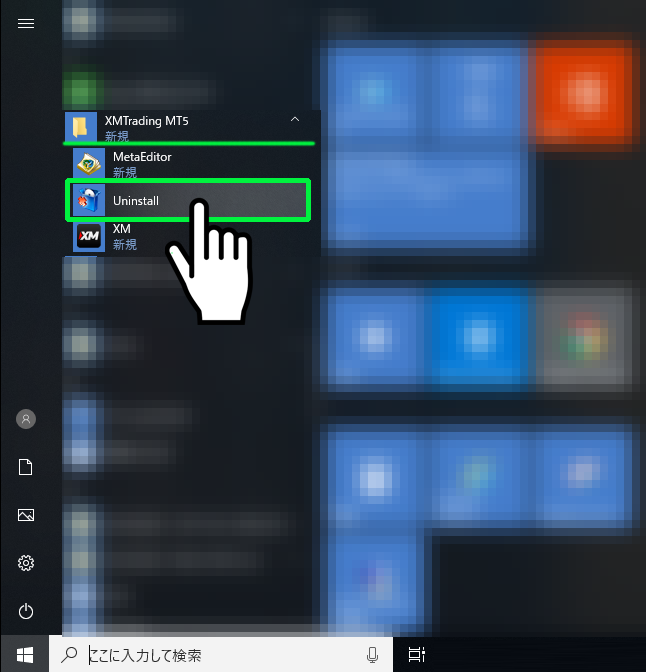
『方法2:アプリと機能からアンインストールを選ぶ』
画面左下にあるwindowsのメニューを右クリックするとメニュー一覧が出るので、其の一番上にある『アプリと機能』を選択しましょう。
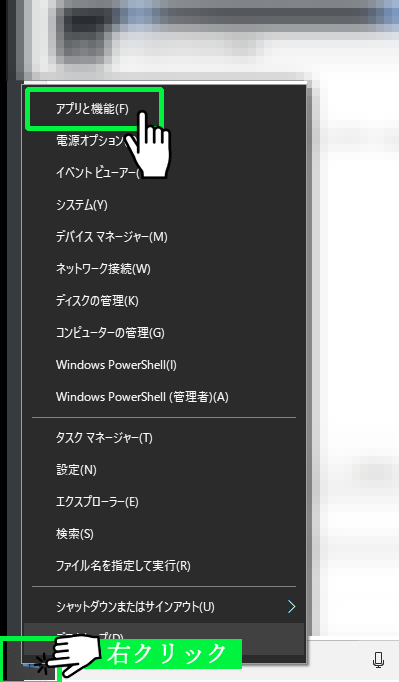
するとアプリ一覧画面が表示されるので其の中から『Metatrader5』もしくは『XMtrading MT5』を探し出します。
検索フォームにMT5やXMと入力すればすぐに見つかるでしょう。
其のアイコンをクリックすると『変更』と『アンインストール』が出てくるので『アンインストール』ボタンをクリックしてアンインストールを開始できます。
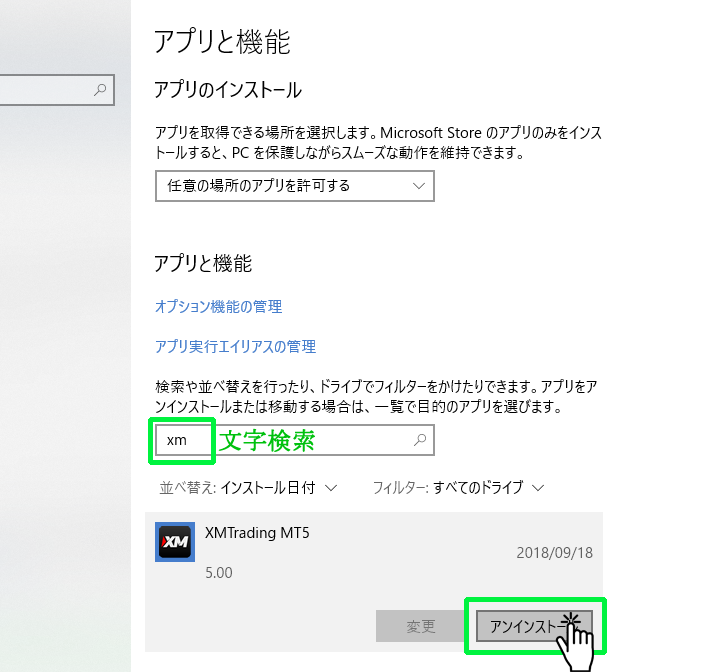
アンインストールする
それではXMMT5のアンインストールを実際に行います。
先程の『方法2』でアプリと機能から『XMTrading MT5』を選択し、アンインストールのボタンをクリックします。
すると「このアプリとその関連情報がアンインストールされます。」の最終メッセージが出ますので、再度『アンインストール』ボタンをクリックして実行します。
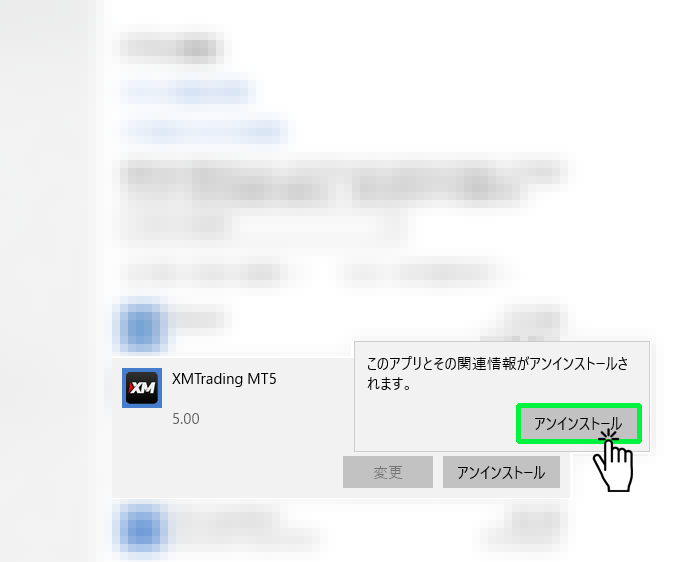
するとユーザーレベルでは承認画面が出ますので『はい』をクリック。
そしてXMTradingMT5の最終確認画面になります。
ユーザーデータを削除するか?
この時最も重要な項目が出ます。
それが下記図の『ユーザーデータの削除』というチェックボックスです。
これが先に説明した設定ファイルなどをすべて含んだデータです。
これにチェックを入れずに実行すればプログラムだけを削除する通常のアンインストール、チェックをいれて実行すれば設定ファイルまですべて削除した完全削除のアンインストールになります。
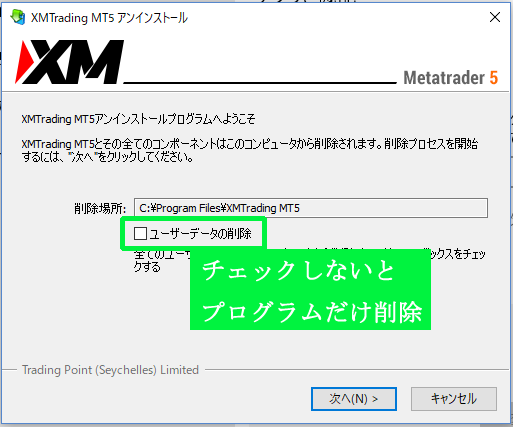
今回チェックを入れずに削除すると、下記の終了画面になります。
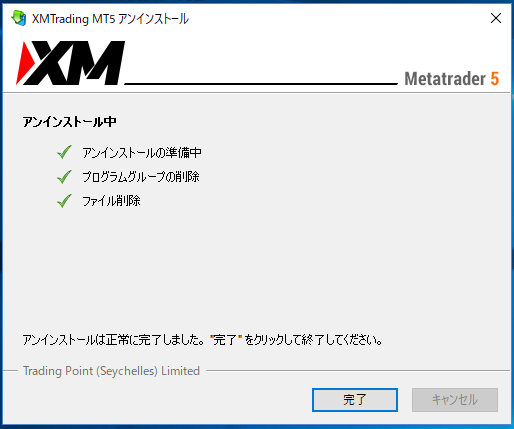
設定ファイルまで完全削除する方法
チェックボックス1つだけで設定データをすべて削除できます。
チェックボックスを入れて削除
上述で説明したように、XMTradingMT5をアンインストールプログラムを起動して『アンインストール』を行います。
その最終確認画面に出てくる『ユーザーデータの削除』に今回はチェックを入れて実行します。(『次へ』をクリック)
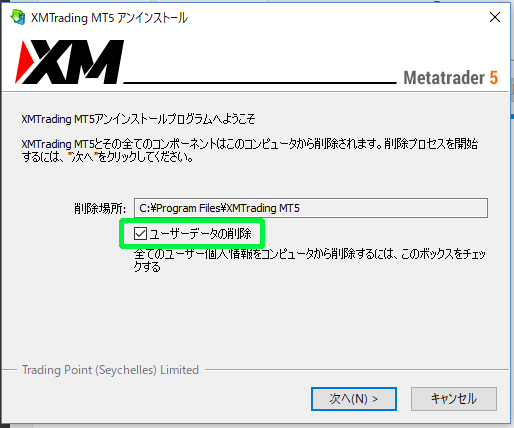
同様にアンインストールが完了します。これで終わりです。簡単ですね。
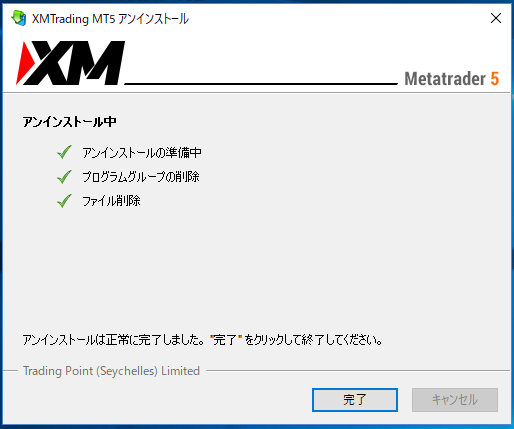
手動でユーザーデータを削除する
それでもデータが削除できなかったり、一部ファイルが残ったりして再インストールに問題が起こる場合もあります。
そのような場合は手動で残ったユーザーデータを削除する必要があります。
隠しファイルを見れるようにしておく
設定ファイルは隠しファイル属性をもっている箇所があるので、前もってフォルダの設定を変えておく必要があります。
どこでもよいのでフォルダを開き、『上部メニュー:オプション >> フォルダーと検索のオプション変更』のメニューを開きます。
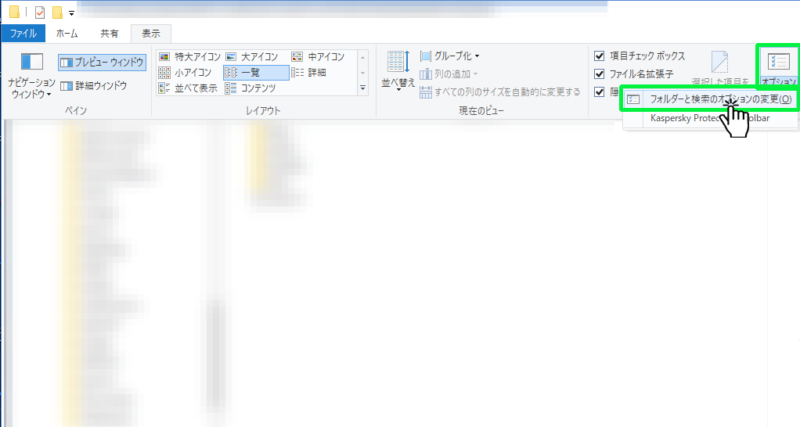
設定メニューを開いたら、
- 『表示』タブを選択
- 『隠しファイル、隠しフォルダー、および隠しドライブを表示する』をチェック
- 『OK』もしくは『適用』で実行
上記のコマンドを行い、隠しファイルや隠しフォルダーを表示できるよう設定を変更します。
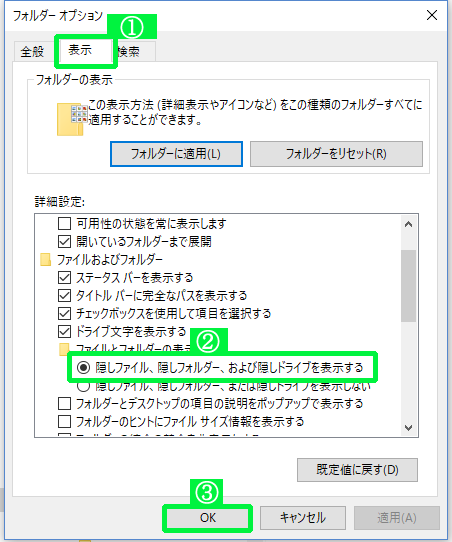
MT5のユーザーデータの保存場所
最初にMT5をインストールする際に別のフォルダーを選択してインストールした方もいるでしょう。しかしそのフォルダーにはユーザーデータがありません。
MT5のユーザーデータはわかりにくい場所にあります。
それは利用しているユーザーのユーザーフォルダの隠しフォルダーに格納されてしまっています。隠しファイルを見えない設定にしていると見つかりません。
具体的な場所は下記になります。
C:\Users\ユーザー名\AppData\Roaming\MetaQuotes
ここのユーザー名は、各PCにログインしている方のユーザー名になっているはずです。
MetaQuotesフォルダ下を全削除
C:\Users\ユーザー名\AppData\Roaming\MetaQuotes
上記フォルダにあるデータがMT4、MT5のユーザーデータになります。
ここのデータはXMTradingMT5のアンインストール時にユーザーデータを削除する選択をしても残っている場合が多いです。
どれがエラーを起こしているかわからない場合は、このMetaQuotes傘下のデータ、あるいはMetaQuotesフォルダそのものをすべて全削除しましょう。
フォルダ名はしっかりと確認しましょう
またデータを削除したからエラーが解消される保証はありません。
あくまで検証のためです。削除は自己責任で行ってください。
ユーザーデータとは『ログイン情報』『サーバー情報』『ウィンドウ配置設定』『インジケーター』『テンプレート』それらの履歴データが含まれています。
全削除はこれらをすべて消してしまうということです。
初めての場合は、一度フォルダを全コピペしてバックアップを取ってから削除することをオススメします。
各フォルダにあるデーターを知っておこう
ちなみに
C:\Users\ユーザー名\AppData\Roaming\MetaQuotes\Terminal\英数字の羅列フォルダ
ここには実際に使われているMT5の履歴やテンプレートが格納されます。
これらのデータを消したくない場合は、一部データを移動させたりコピーしたりして別の場所に移しておきます。
そして再インストールした後にファイルを戻せば、そこのファイルだけ再利用できます。
オススメなのはprofileに格納されている通貨ペアやウインドウのデータ、テンプレートのデータなどですね。使いやすい設定は再利用したいものです。
- config・・・ログイン情報やサーバーデータ
- history・・・今まで貯まった履歴データ
- logs・・・これまでの操作データ
- profiles・・・チャートの通貨ペアや時間軸、ウィンドウの配置
- templetes・・・保存した設定データのテンプレート
- tester・・・ストラテジーテスターで使用されるファイル
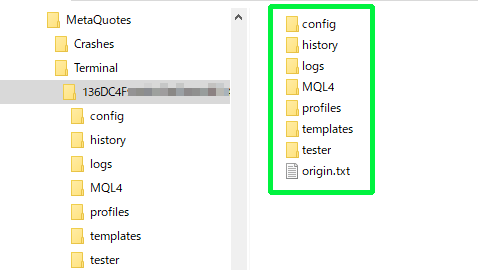
※画像はMT4の設定ファイルがあるフォルダ
まとめ:ユーザーデータの確認をしっかりと
以上がXMMT5のアンインストール方法とユーザーデータの削除方法になります。再インストールは、MT5の新規インストールと同様なので下記の記事をご参照ください。

アンインストール自体はやり方さえ分かれば2~3回のクリックで完了するため非常に簡単な作業となります。
問題なのはユーザーデータの処遇ですね。
ユーザーデータは今まで利用してきたMT5の大切な設定ファイル。いきなり削除するのは非常にもったいないのです。
再インストールに問題があったり、うまく行かずにアンインストールと再インストールを試す場合は、まずユーザーデータを残す選択をして検証してからユーザーデータの削除を検討しましょう。
[box02 title=”XMMT5のアンインストール方法まとめ”]
アンインストール方法
- windowsスタートメニューから『XMTradingMT5』アンインストールを選択
- もしくはアプリと機能から『XMTradingMT5』アンインストールを選択
- 実行最終確認画面で『ユーザーデータの削除』のチェックをいれるかが問題
単にプログラムを削除する場合
- 『ユーザーデータの削除』のチェックを入れずにアンインストール
ユーザーデータも削除する場合
- 『ユーザーデータの削除』のチェックを入れてアンインストール
- もしくはユーザーデータを直接削除する
- 場所は『C:\Users\ユーザー名\AppData\Roaming\MetaQuotes』
- フォルダ設定で隠しファイル表示をしないと見えないことも
- 削除する場合はバックアップを取ることを推奨
[/box02]
XMのMT5の最新版を入手する際は下記リンクから飛べます。