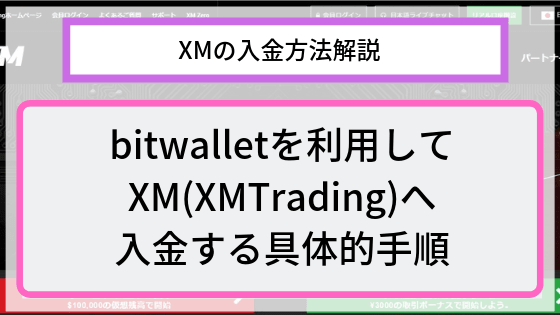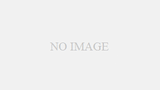この記事のざっくり解説:
- MT4へのEAの組み込み方
- MT4でのEAの走らせ方の解説
市販のEAは値段と成績が見合っているものが少ないです。
基本的に「第3者管理の大会の成績がよい」「歴史が長い」「情報開示が多い」「ドローダウン率が低い」「トレード回数が多い」といった点を満たしたものですね。
今回は直接MT4にEAを組み込んで走らせる方法を図解解説します。
EAをあなたのPCに入手する
前回までに選んだ「あなたのEA」をMT4上で実際に稼働させる方法についてご説明します。
今回は「Ichimoku_Tenkan_Kijun_Cross」という無料EAを例としていますが設置方法・操作方法については、どのEAでも共通です。
まずは、EA配布者のダウンロードページから、EAをダウンロードしましょう。

圧縮ファイルなら解凍が必要
ダウンロードしたままだと、ファイル名は「xxxx.zip」になっています。
zipは拡張子で、圧縮ファイルの形式のひとつです。
MT4上では、zipファイルのままでは認識してくれないので、Lhaplus等の解凍ソフトを使って、ex4ファイルにしましょう。
必要なのは拡張子「ex4」のファイルです。

ex4ファイルを移動する
次に、MT4を起動して下さい。
メニューバー左端の「ファイル (F)」から、「データフォルダを開く (D)」を選択します。

すると、自動的にMT4から抜けて、Windowsのウインドウが開きます。
このデータフォルダ:
MT4の設定にもよりますがインストールフォルダとは別です。
主にユーザーフォルダの「AppData」下にある
「MetaQuotes」に長い文字列フォルダがあります。
開かれたWindowsのウインドウ

その中から「MQL4」フォルダを選択して下さい。
開かれた「MQL4」フォルダ

さらに、その中の「Experts」フォルダを選択して下さい。
開かれた「Experts」フォルダ

「Experts」フォルダの中には、初期の状態でex4のサンプルファイルがいくつか入っています。
このフォルダに、「さきほど解凍したex4」をドラッグアンドドロップ(またはカットアンドペースト)しましょう。
「Experts」フォルダ内に追加されたex4ファイル

希望のEAのex4ファイルが追加されたか、ご確認下さい。
単純な解凍とファイル移動です。
でも意外と簡単すぎて確認しておらず、
別フォルダに入れていて機能しないって悩む人もいます。
・・・え?私じゃないですよ。
MT4にEAを読み込む
MT4を起動していた場合はやることがあります。
MT4の再起動が必要
「Experts」フォルダにex4ファイル追加された後、
ここで、いったんMT4を再起動して下さい。
再起動しないと、新しいex4ファイルを、MT4が認識してくれません。
EAの設定ウインドウで許可をする
そして、画面左端の「ナビゲータ」から、「エキスパートアドバイザ」のフォルダを選択します。
MT4「ナビゲータ」ウインドウ

使用するEAの選択

先ほどのEAを選択します。
すると、EA設定のウインドウが開きます。
EAの設定ウインドウ

「自動売買を許可する」にチェックを入れて下さい。
実は、これだけでは、まだEAは稼働していません。
チャートを見てみましょう。
ドル円5分足のチャート

チャート右肩部分を拡大すると、「不満顔」のマークになっているのがわかります。
【上図拡大】
![]()
背景を白に設定していると、
文字色がかぶって確認できないこともあります。
そういう場合は背景色を黒にして確認しましょう。
今回の例として使った「Ichimoku_Tenkan_Kijun_Cross」というEAは、5分足用のEAです。
なので自動的に5分足のチャートにのみ反映されています。
ボタンを押すと自動売買有効化
そこで、さらに、メニューバーの「自動売買」のボタンを押して下さい。
MT4メニューバー

これでOK!
先ほどの「不満顔」が「にこちゃんマーク」に変わっているはずです。
にこちゃんマーク
![]()
MT4のEAの有効・無効は
この「にこちゃんマーク」を見て確認できます
EAが動いているかどうかを確認するために
このマークは何度も見ることになります
MT4に入れたEAの設定方法
EAの魅力は「完全おまかせ」のミラートレードと異なり、細かいパラメータを自分で再設定できることです。
EAのパラメータ設定ウィンドウを開く
MT4「ナビゲータ」ウインドウから、設定を行いたいEAを選択して下さい。
MT4「ナビゲータ」ウインドウ

設定ウインドウが開くので、「パラメータの入力」タブを選択して、各パラメータの再設定を行います。
各パラメータの意味については、EAの取扱説明書をご覧下さい。
(EAによっては、各パラメータの意味が非公開となっています)
EAパラメータ設定画面

ちなみに「Ichimoku_Tenkan_Kijun_Cross」の場合は、全13種のパラメータを設定することができます。
EAの停止方法および削除方法
EAを停止させるにはさきほどの「自動売買」ボタンをもう一度押して下さい。

一方、EAを削除するには、チャート上の任意の場所で、「右クリック」すると、コンテクストメニューが表示されます。
そこから「エキスパートアドバイザ」さらに「削除」を選択して下さい。
MT4コンテクストメニュー(チャート上で右クリック)

インディケータの追加
インディケータについて、ご紹介します。
MT4上のインディケータとは、チャート上に「➡」や「トレンドライン」や「フィボナチリトリースメント」を自動的に描画してくれる機能です。
EAとのちがいは、EAが自動的にエントリーとイグジットまで行ってくれるのに対し、インディケータでは、あくまで手動のエントリーとイグジットが必要な点です。
それでは、EAと同様、インディケータ配布者のダウンロードページから、インディケータをダウンロードして下さい。
インディケータ配布者のダウンロードページ

EAと同様に、解凍を行って下さい。拡張子は「ex4」で、EAと共通です。
解凍後のex4ファイル

そして、MT4を起動して下さい。
メニューバー左端の「ファイル (F)」から、「データフォルダを開く (D)」を選択します。
MT4メニューバー

自動的にMT4から抜けて、Windowsのウインドウが開きます。
開かれたWindowsのウインドウ

その中から「MQL4」フォルダを選択して下さい。
開かれた「MQL4」フォルダ

さらに、その中の「Indicators」フォルダを選択して下さい。
開かれた「Indicators」フォルダ

「Indicators」フォルダの中には、初期の状態でたくさんのインディケータが入っています。お馴染みのものを多いでしょう。
このフォルダに、「さきほど解凍したex4」をドラッグアンドドロップ(またはカットアンドペースト)します。
「Indicators」フォルダ内に追加されたex4ファイル

希望のインディケータのex4ファイルが追加されたか、ご確認下さい。
インディケータの稼働
ここで、いったんMT4を再起動して下さい。
再起動しないと、新しいex4ファイルを、MT4が認識してくれません。
MT4は再起動することで
へんな動作がもとに戻ることが多いですね。
困った時は再起動!
そして、画面上部のメニューバーから、「挿入 (I)」続いて、「カスタム」⇒「お目当てのインディケータ」を選択します。
MT4メニューバー

これでOKです。
チャートを見て下さい。
お待ちかねのインディケータが表示されていますよ!
MT4チャート

インディケータの設定方法
インディケータも、EAと同様、細かいパラメータを自分で再設定することができます。
MT4「ナビゲータ」ウインドウから、設定を行いたいインディケータを選択して下さい。
MT4「ナビゲータ」ウインドウ

設定ウインドウが開くので、「パラメータの入力」タブを選択して、各パラメータの再設定を行って下さい。
各パラメータの意味については、インディケータの取扱説明書をご覧下さい。
(インディケータによっては、各パラメータの意味が非公開となっています)
EAパラメータ設定画面

EAの停止方法
インディケータを非表示にするには、MT4ツールバーから、「チャート (C)」⇒「表示中のインディケータ (L)」を選択して下さい。
MT4ツールバー

「表示中のインディケータ」ウインドウ

非表示にしたいインディケータを選択して、削除ボタンを押せば、非表示になります。
上記は、移動平均線など、基本的なインディケータと同じ操作ですので、この機会にぜひ憶えておいてくださいね。
これまでの経緯は全部デモ口座でできます。

あなたが次にやるべきこと